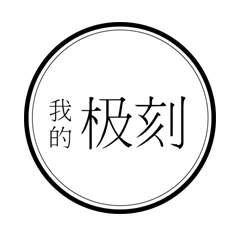在一部分情况下,我们的日常工作还是需要使用到电脑双屏的。例如图像处理、影视制作、编程等工作。另外,投屏、屏幕分享功能也属于我可以不用,但你不能没有,因为说不准我什么时候就要用上的功能。
虽然之前小黑介绍过的许多方式都可以支持从手机投屏电脑,但能将电脑页面投屏到其他硬件上的软件并不多。
其实小黑在之前的文章《手机投屏电脑,原来如此简单!》中提到过使用傲软投屏(ApowerMirror)也可以实现从电脑向其他设备的投屏,但由于需要付费才能使用,因此贫穷如小黑还是放弃了这一方案。
其实,最符合小黑心意的方案,还是苹果生态中的Sidecar分屏功能。不过,苦于手上目前只有Windows系统的电脑,小黑只能想法寻觅一些可用的备选方案。

“祖传”软件Screen Task,一种能用但不好用的方案
在搜索相关软件的时候,小黑经常会看到Screen Task这个名字。
这是一款通过C#语言编写的屏幕共享软件,更重要的是,这款软件是免费的。

▲ Screen Task官网首页
根据官网上的介绍,这款软件可以实现查看远程桌面、共享桌面屏幕的功能。
不过,使用体验究竟如何,小黑还是得亲自试用一下。
这款软件的下载可能与常见的方式有所不同,在点击下载按钮后,我们会被引导向知名代码托管平台GitHub。

▲ Screen Task的GitHub页面
一直以来,小黑一直对GitHub的页面深感头痛,一来是因为英语不好,二来则是因为下载方式不太符合国内的习惯。
好在Screen Task的GitHub页面中,下载按钮还是非常明显的,上图中左下方的两个按钮,分别对应了应用程序安装包和压缩包下载的按钮,小黑选择了安装包的下载。在这里小黑要说明一下:Screen Task目前只支持Windows系统的向外投屏。
下载、安装,一气呵成,之后点击桌面上的快捷方式,我们就可以看到Screen Task的界面了。

▲ Screen Task的使用界面
虽然Screen Task都是英文界面,但却没有太难的单词。使用方式也非常简单。
不过,小黑在开始使用前还是看到了一个不同寻常的设置:Speed。虽然界面上没有解释,但是小黑还是聪明地猜到了这应该是刷新速度的设置。不过无论小黑如何设置,刷新速度最低也只能调整为100毫秒,相当于0.1秒刷新一次。

单从这一点就可以看出,Screen Task这款软件虽然可以用,但只能用作一些特定场景下的简单使用,例如PPT画面的临时共享方案等,但并不适合深度使用,或是真的用它来将手机或者平板改造为电脑的第二个显示器。
设置完成后,直接点击Start Server,稍等片刻,当下方的信息栏中就会出现Server Started Successfully的字样后,屏幕分享的准备就完成了。

之后,再将URL信息中出现的链接通过任意带屏设备的浏览器打开,我们就可以在第二台设备上看到电脑的屏幕了。
当然,由于这款软件的刷新率最快也只能设置为100毫秒,因此在使用时感觉像“幻灯片”也是再自然不过的了。

▲ Screen Task的投屏效果像幻灯片一样
另外,小黑还测试了一下它的多设备投屏能力,效果还是非常不错的,同时共享给五个设备之后,依旧能够保持稳定连接。
除了刷新率限制外,其实Screen Task还有一个缺点,那就是全屏适配做得并不太好,特别是在手机上,要么无法正常开启全屏,要么在全屏后出现屏幕边缘裁切。从这些方面来看,Screen Task确实只适合作为临时救急之用。

高阶玩家的福音:Deskreen要怎么玩?
既然Screen Task只能作为救急软件,那么有没有什么方案能够让用户在不购买新显示器的情况下,依然能将电脑屏幕投射到其他带屏设备中呢?
这时,一个开源项目Deskreen吸引了小黑的目光。这款软件有着与Screen Task相似的功能,不过似乎功能要全面许多。

根据介绍,Deskreen支持 Windows、macOS、Linux系统电脑向外投屏,它不仅可以分享整个屏幕,还能单独选择一个应用界面进行分享。

▲ Deskreen的主页
其实,Deskreen的开发者原本也是一个忠实的苹果Sidecar用户,但由于一些老设备无法使用Sidecar进行屏幕共享,又不想为了Sidecar购买新设备,于是就有了Deskreen的开发。
不过,在研究软件的使用方法时,一个意想不到的困难横亘在小黑面前。原来,为了实现更多的功能,Deskreen的使用并没有Screen Task那么简单。第一个要克服的,就是需要采购一个名叫显卡欺骗器的小玩意儿。

就是上图中的这个小玩意儿。它的作用,就是让显卡误以为被连接了一个显示器,于是打开相应端口的正常输出功能和性能,一般用在科学计算、远程控制等场景。
将显卡欺骗器插入电脑的HDMI接口后,再查看电脑的显示器状态,应该会显示这样的状况:

如果没有的话,请自行检查显卡接口或者欺骗器是否有问题。
之后打开Deskreen,我们就可以看到这样一个界面:

再之后的操作就很简单了。我们通过手机的摄像头扫描上面这个二维码并通过浏览器打开,或者直接将下方的链接输入浏览器后打开,浏览器中就会显示这样的画面:

之后,我们需要点击Deskreen中的“Allow”按键:

再选择需要投屏的是全屏还是某个应用窗口。

就可以轻松将相应的画面投放到浏览器中了。
投放画面的流畅度也非常高,下面是小黑在投放的窗口中看B站视频的画面,可以看出除了部分地方有卡顿外,几乎与原画面相差无几。
不过,虽然画面投屏如此流畅,但Deskreen目前还是存在的一定的问题,最主要的问题就是音频投放。
也许是因为小黑所购买的显卡欺骗器会占用音频通道,在小黑投屏的过程中,不论是电脑还是投屏设备都没有任何声音,这就让它的实用性大打折扣:用它临时组件一块副屏做个图、编个程还是很实用的,但真要用来编辑视频或者音频,那就不太行了。

一些其他软件的体验与展望
为了找到一款真正完美的电脑投屏浏览器软件,小黑在之后还尝试了Spacedesk和XDisplay。

▲ Spacedesk的首页
然而,前者的iOS客户端在小黑的手机上反复闪退,而后者则需要一根数据线来实现连接。在Type-C接口已经逐渐普及的时代,老旧的Type-A接口数据线实在很难找到。
另外一些方案就显得复杂或是昂贵了,例如通过无线投屏器或是通过Windows 10的Miracast进行投屏。

▲ 目前的大部分机型都支持Miracast
当然,目前大部分新电脑和手机都能支持Miracast投屏,但偏偏小黑的老掉牙笔记本不支持这一功能,为了投屏再去买一台电脑,还真不如直接买个显示器来得划算。

▲ 这样的工作台才是小黑梦寐以求的
事实上,至少在小黑日常的工作中,对临时使用iPad作为第二块显示器还是有非常大的需求的。
例如在现场进行视频剪辑的时候,将视频投放到iPad上可以大幅减少调整Pr工作区的操作从而提高效率。另外在进行图片处理的时候,小黑老掉牙的笔记本屏幕色差会严重影响图片的后期,这时一块校色良好的iPad就是很好的助力了。
这也正是为何会有Sidecar与Miracast这样的无线分屏功能的诞生。未来一定会是无线的时代,目前也已经有了诸多成熟的技术方便我们更好地实现屏幕共享。

其实小黑一直觉得,将手机分屏到电脑上的实用性很是一般,常用的工作应用其实都有电脑版可以使用。相反,将电脑画面无线投屏到iPad的使用场景反而扩展了很多。
想象一下出差时,用一台笔记本和一台平板就能组成一个临时的双屏工作台,这不正是程序员、剪辑师和后期们最大的福音吗?
图源:原创图片、软件官网、网络